How to: 'Relayed' Status per VPS + OpenVPN lösen
***Update 23.12.2021***
// Anmerkungen VPS Netzwerkadapter + IP Router
***Update 13.11.2021***
// Erweiterungen am Ende der Anleitung
// Feste OpenVPN Client IP
// Fernzugriff auf Router + Miner
Eine
Schritt-für-Schritt Anleitung, um Helium Miner über eine LTE
Mobilfunkverbindung oder einen anderen Internetanschluss ohne
öffentliche IPv4 Adresse zu betreiben
⛔ Das Problem
Man könnte dem How-to verschiedene Titel wie "Port Forwarding per OpenVPN + VPS" oder "Helium Mining über Mobilfunk" geben, denn alle haben einen Feind: Status "Relayed" 😅
Möchte man seinen Hotspot unabhängig vom Internetanschluss Zuhause per LTE Mobilfunkrouter platzieren oder hat man daheim einen Internetanschluss ohne öffentliche IPv4 Adresse, kommt man nicht um die Frage herrum, wie dies in der Praxis gelöst werden soll. Grundsätzlich funktionieren die Hotspots - allerdings wird man schnell feststellen, dass das Helium-Netzwerk diese Hotspots als "Relayed" kennzeichnet. Dadurch reduzieren sich die Einnahmen drastisch!
Möchte man seinen Hotspot unabhängig vom Internetanschluss Zuhause per LTE Mobilfunkrouter platzieren oder hat man daheim einen Internetanschluss ohne öffentliche IPv4 Adresse, kommt man nicht um die Frage herrum, wie dies in der Praxis gelöst werden soll. Grundsätzlich funktionieren die Hotspots - allerdings wird man schnell feststellen, dass das Helium-Netzwerk diese Hotspots als "Relayed" kennzeichnet. Dadurch reduzieren sich die Einnahmen drastisch!
Hintergrund ist, dass es sich hier um ein Peer-to-Peer (P2P) Netzwerk handelt.
Für eine Kommunikation muss jeder Hotspot über den TCP Port 44158 erreichbar sein.
Hat man nun einen Internetanschluss mit einer öffentlichen IPv4 Adresse, kann man in seinem Router einfach ein 'Port Forwarding' konfigurieren
und dem Hotspot eine feste IP Adresse in seinem Netzwerk vergeben. Dies
ist mit wenigen Klicks erledigt und diese Seite kann geschlossen werden
😉
Bei meinem Glasfaseranschluss der Deutschen Glasfaser (DG) hat dies direkt funktioniert,
obwohl man hier offizel nur eine feste IPv6 Adresse erhällt (DualStack mit CGNATv4).
obwohl man hier offizel nur eine feste IPv6 Adresse erhällt (DualStack mit CGNATv4).
Anschluss hat eine
öffentliche / feste IPv4 Adresse, die Anfrage auf den Port 44158 wird
vom heimlichen Router an den Miner per Port Forwarding weitergeleitet: Funktion OK
Anluss mit einen CGNAT (Carrier-grade NAT) - hier wird die IP umgeknackt und der Anschluss erhällt vom Provider eine andere IP Adresse, die Portweiterleitung kann nicht mehr zugeordnet werden. Funktion NOK
✅ Die Lösung
Einen VPS (Virtual Private Server) als VPN Server aufsetzen und eine VPN Verbindung zum Router herstellen! Die Kommunikation des Hotspots wird durch den VPN Tunnel zum VPS geleitet - der VPS hat eine öffentliche IPv4 Adresse im Rechenzentrum.
Mit dieser Lösung ist es auch möglich, mehere Hotspots mit einem VPS zu betreiben.
Mit dieser Lösung ist es auch möglich, mehere Hotspots mit einem VPS zu betreiben.
Für alle die bisher nichts damit zu tun hatten - es klingt komplizierter als es ist 😉
Ich versuche eine möglichst einfache Schritt-für-Schritt Anleitung daraus zu machen, die jeder nachvollziehen kann.
Ich versuche eine möglichst einfache Schritt-für-Schritt Anleitung daraus zu machen, die jeder nachvollziehen kann.
Die Anleitung selbst besteht aus 3 Blöcken:
VPS einrichten, OpenVPN Server konfigurieren, Router konfigurieren + OpenVPN Client aktivieren
Lasst euch nicht von der Länge abschrecken, ich habe versucht es möglichst detailiert zu beschreiben.
📋 Was wird benötigt?
- Einen virtuellen Server (VPS) bei einem Hosting Anbieter (~ 5,00€ im Monat)
- WinSCP - https://winscp.net/eng/download.php - oder ein FTP Client (z.B. Filetilla)
- Optional: SSH Client - PuTTy - https://www.putty.org/
- Router, der OpenVPN unterstützt, z.B. RUT240, CUDY LT400, GI Mango etc...
Falls nicht vorhanden, siehe How-To mit der Mango Box - ..und einen Kaffee nicht vergessen ☕
🌐1. Los geht`s - Cloud VPS Server aufsetzen
Es gibt eine Vielzahl von Hosting Anbietern. Ich nutze für die Anleitung Linode, da es hier einen Startbetrag von 100USD (auf 60 Tage begrenzt) gibt, und der VPS nur 5USD im Monat kostet. Um einige Clients zu verbinden, sollte die Leistung locker ausreichen. Es gibt auch eine Vielzahl deutscher Anbieter, die Teilweise aber teuer sind. Einige User haben berichtet, das es bei einigen Anbietern (Firewallbedingt) nicht klappen soll. Daher bleibe ich erst mal mit meinen Servern bei Linode.
Meldet euch mit diesem Referral Link bei Linode an und erhaltet die 100USD Startguthaben.
"Linode" über 'Create' erstellen
Wählt nun als Distribution "Debian 11", Region Frankfurt und unter 'Sharded CPU' den Nanode 1GB aus.
Weiter unten könnt ihr eurem Server einen Namen und Passwort vergeben.
Das Passwort wir später auch zur Anmeldung per SSH / PuTTY benötigt ('root password')
Nun wird noch ein SSH Key benötigt. Ihr habt keinen? Kein Problem, wir generieren uns einfachen einen.. 👌 Falls ihr an einem Mac arbeitet, folgt dazu bitte dieser Anleitung.
In aktuellen Windows 10 Versionen kann der SSH Key mit Boardmitteln generiert werden.
Öffnet dazu eine Boxbox (Ausführen -> cmd) und gebt folgendes ein:
Öffnet dazu eine Boxbox (Ausführen -> cmd) und gebt folgendes ein:
ssh-keygen
Tippt einen Filenamen ein und drückt 3x Enter.
Unter dem angegebenen Pfad findet ihr 2 neue Files - die PUB Datei mit eurem Datei Namen öffnet ihr mit Notepad und kopiert die Zeile.
Diese fügt ihr dann bei Linode als SSH Key ein, vergebt einen Namen und klickt auf 'Add Key'
und setzt den Haken bei eurem Usernamen.
Unter dem angegebenen Pfad findet ihr 2 neue Files - die PUB Datei mit eurem Datei Namen öffnet ihr mit Notepad und kopiert die Zeile.
Diese fügt ihr dann bei Linode als SSH Key ein, vergebt einen Namen und klickt auf 'Add Key'
und setzt den Haken bei eurem Usernamen.
Nun klickt auf 'Create Linode' und euer VPS wird eingerichtet.
Die Einrichtung kann ein paar Minuten dauern, Pinkelpause 💩
Die Einrichtung kann ein paar Minuten dauern, Pinkelpause 💩
Wenn die Kiste fertig ist, solle es wie folgt aussehen:
Die wichtigste Angabe ist die IP Adresse, im Beispiel die 172.105.249.230
Hierbei handelt es sich um eine öffentliche, echte IPv4 Adresse, die von überall aus dem Netz erreicht werden kann. Unser Ziel ist es, das der Helium Hotspot diese IP verwendet, und nicht die des LTE Routers / Internet Routers.
💥 Das war`s für den ersten Teil - Ihr habt euren Cloud VPS erfolgreich eingerichtet!
🔗2. Ärmel hochkrempeln - OpenVPN Server installieren und konfigurieren
Weiter gehts, wir verbinden uns per Webconsole/ PuTTY auf die Oberfläche des Debian VPS.
Keine Ahnung was das ist? Kein Problem 😅
Keine Ahnung was das ist? Kein Problem 😅
Ihr habt jetzt 2 Möglichkeiten:
Der einfache Weg ist es mit der Linode SSH Webconsole zu arbeiten.
Dazu braucht ihr PuTTy nicht zu installieren. Der zuvor generierte SSH Schlüssel wurde für die Websonsole benötigt.
Habt ihr PuTTy installiert oder möchtet lieber mit diesem Tool arbeiten, ist das auch kein Problem. Ich beschreibe hier das Arbeiten mit der Webconsole.
Der einfache Weg ist es mit der Linode SSH Webconsole zu arbeiten.
Dazu braucht ihr PuTTy nicht zu installieren. Der zuvor generierte SSH Schlüssel wurde für die Websonsole benötigt.
Habt ihr PuTTy installiert oder möchtet lieber mit diesem Tool arbeiten, ist das auch kein Problem. Ich beschreibe hier das Arbeiten mit der Webconsole.
Klickt dazu auf 'Lunch LISH Console'
Jetzt müsst ihr euch einloggen - Username ist immer root und das Passwort hattet ihr zuvor in der Linode Anmeldung vergeben. Nicht wundern, bei der Eingabe des PW werden keine Zeichen angezeigt.
Seit ihr eingeloggt, sollte es wie folgt ausschauen:
Im nächsten Schritt Updaten wir unser System und installieren die 'iptables'
Führt folgende befehle aus:
apt update
apt upgrade
Falls hier eine Abfrage erscheint, mit y bestätigen. In meinem Bespiel war das System aktuell
apt install iptables
Die Abfrage bestätigt ihr auch mit y (yes)
Jetzt geht es an die OpenVPN Installation:
wget https://raw.githubusercontent.com/Angristan/openvpn-install/master/openvpn-install.sh -O debian10-vpn.sh
chmod +x debian10-vpn.sh
Mit dem nächsten Befehl wird OpenVPN installiert:
sudo ./debian10-vpn.sh
Gleicht die IP Adresse mit eurer Linode IP ab - diese sollte gleich sein, drückt Enter zum fortfahren.
Bestätigt die IPv6 Abfrage ebenfalls mit y und Enter.
Die näche Abfrage: hier könnt ich den Port für die VPN Verbindung konfigurieren. Ich nehme die Auswahl 1 und konfiguriere den Standardport 1194
Protokoll: hier wählt ihr UDP (betrifft nicht den Port des Miners!)
Protokoll: hier wählt ihr UDP (betrifft nicht den Port des Miners!)
Den nächsten Punkt zur Kompremierung verneinen wir
iptables -t nat -A PREROUTING -i eth0 -p tcp --dport 44158 -j DNAT --to-destination 10.8.0.2
Jetzt noch das IPv4 Forwarding für den VPS aktivieren:
Wir belassen die Settings im default, wer möchte kann sich damit auf der OpenVPN Seite auseinandersetzen, dort gibt es prima Dokus. Uns reicht erst mal der Standard, daher 'n'
Geschaft! Es wurde ein Configfile erstellt, hier liegt es unter
/root/Helium-How-To-VPN.ovpn
Dieses File wird im nächsten Schritt für die Routerkonfiguration benötigt und muss vom VPS gedownloaded werden.
Hierzu nutzen wir das Tool 'WinSCP' - ein FTP Programm wie Filezilla tut es aber auch.
Die Hostschlüssel Abfrage bei der ersten Verbindung müsst ihr akzeptieren.
Die Hostschlüssel Abfrage bei der ersten Verbindung müsst ihr akzeptieren.
Holt euch das Configfile aus dem Verzeichnis 'root' ab und legt es an einen beliebigen Platz auf eurem Rechner
Das wäre geschafft, jetzt fügen wir das Routing und die Portweiterleitung ein.
Führt nachfolgende Befehle nacheinander aus, ihr erhaltet nach dem Ausführen keine Rückmeldung.
Nachtrag 23.12.2021
WICHTIG
Wird nicht Linode als VPS Hoster genutzt, kann es sein, das der virtuelle Netzwerkadapter (hier: eth0) anders benannt ist. Der Name muss dann entsprechend in den nachfolgenden Zeilen angepasst werden. Herausfinden kann man den Namen aller aktiven Netzwerkadapter mit dem Befehl cat /proc/net/dev
WICHTIG
Wird nicht Linode als VPS Hoster genutzt, kann es sein, das der virtuelle Netzwerkadapter (hier: eth0) anders benannt ist. Der Name muss dann entsprechend in den nachfolgenden Zeilen angepasst werden. Herausfinden kann man den Namen aller aktiven Netzwerkadapter mit dem Befehl cat /proc/net/dev
iptables -A FORWARD -p tcp --tcp-flags SYN,RST SYN -j TCPMSS --set-mss 1240
iptables -A FORWARD -i tun0 -j ACCEPT; iptables -t nat -A POSTROUTING -o eth0 -j MASQUERADE
iptables -A FORWARD -i eth0 -o tun0 -p tcp --syn --dport 44158 -m conntrack --ctstate NEW -j ACCEPT
iptables -A FORWARD -i eth0 -o tun0 -m conntrack --ctstate ESTABLISHED,RELATED -j ACCEPT
iptables -A FORWARD -i tun0 -j ACCEPT; iptables -t nat -A POSTROUTING -o eth0 -j MASQUERADE
iptables -A FORWARD -i eth0 -o tun0 -p tcp --syn --dport 44158 -m conntrack --ctstate NEW -j ACCEPT
iptables -A FORWARD -i eth0 -o tun0 -m conntrack --ctstate ESTABLISHED,RELATED -j ACCEPT
iptables -t nat -A PREROUTING -i eth0 -p tcp --dport 44158 -j DNAT --to-destination 10.8.0.2
echo net.ipv4.ip_forward=1 >> /etc/sysctl.conf
sysctl -p
Die Antwort sollte dann wie folgt aussehen
Um die Konfiguration dauerhaft zu speichern, wird ein extra Programm benötigt. Ansonsten kann die Einstellung nach einem Neustart verloren gehen - und das wäre blöd.
Alle 3 Abfragen mit y yes bestätigen.
sudo apt-get install iptables-persistent
Nun ist das Routing gespeichert. Ihr könnt bei späteren Änderungen folgende Befehle zum Speichern / Laden der Tables nutzen. Beim Systemneustart werden die Einstellungen automatisch geladen.
sudo netfilter-persistent save
sudo netfilter-persistent reload
Hier eine Übersicht der Befehle, die für den OpenVPN Server hilfreich sein können:
sudo systemctl stop openvpn
sudo systemctl start openvpn
sudo systemctl restart openvpn
sudo systemctl status openvpn@server
Geschaft! Jetzt starten wir den VPS einmal mit dem Befehl 'sudo reboot' (oder über die Linode Verwaltung) neu und prüfen ob alles geklappt hat.
Status OpenVPN: OK (beenden mit STRG + C)
Sauber! Alles ist da - der schwierigste Teil ist gemeistert.
Nun kommt nur noch Spielerei 👐
📟 3. Endspurt - Router konfigurieren
Ihr habt es fast geschafft - nun muss lediglich noch der Router mit dem VPN Client - dem Gegenstück - konfiguriert werden. Ich starte anhand des LTE Routers Teltonika RUT240, weitere Modelle folgen hier ebenfalls. Grundsätzlich ist das die Konfiguration bei allen Routern gleich, die Punkte finden sich nur in unterschiedlichen Menüs. Das solltet ihr hinbekommen.
Verbindet euch mit dem WiFi des RUT240 (oder per LAN Kabel) und öffnet die Konfigurationsseite 192.168.1.1 - Zugangsdaten findet ihr unter dem Gerät.
Unter System > Firmware kommt ihr als erstes ein Update durchführen. Sollte das Gerät noch keine Internetverbindung haben, ist auch ein Update per File möglich.
Weiter geht es mit unserem OpenVPN Client.
Diesen findet ihr unter Services > VPN > OpenVPN
Diesen findet ihr unter Services > VPN > OpenVPN
Ihr wählr 'Enable' und 'Config from File' aus und ladet eure zuvor runtergeladene Configfile hoch - das war`s schon mit dem VPN Part 👌
Unter Status > Network > OpenVPN sollte nach kurzer Zeit 'Connected' stehen - Internetverbindung natürlich vorrausgesetzt.
Öffnet ihr nun https://whatismyipaddress.com/ solltet ihr die IP des Linode VPS haben 😎
Öffnet ihr nun https://whatismyipaddress.com/ solltet ihr die IP des Linode VPS haben 😎
2 Dinge fehlen noch, ihr müsst eurem Hotspot eine fest zugewiesene IP verpassen.
Network > LAN > Static Leases
Ist euer Hotspot bereits per LAN / WiFi verbunden, könnt ihr das Gerät mit MAC Adresse und aktueller IP auswählen. Um auch das richtige Gerät auszuwählen, solltet ihr die MAC Adresse auf dem Gerät prüfen (Aufkleber meist auf der Unterseite oder Verpackung)
Vergebt dazu noch einen Hostname und die Gewünschte IP Adresse.
(In meinem Beispiel hatte der SenseCAP bereits die IP 182.168.1.8)
Klickt auf 'ADD' und im Anschluss weiter unten auf 'Save'
IP erledigt, nun kommt noch das Port Forwarding, damit unsere Packete vom VPN auch an den Port 44158 unserers Hotspots ankommen.
Network > Firewall > Port Forwarding
Hier tragt ihr die abgebildeten Daten ein und setzt natürlich eure IP des Hotspots ein. Klickt auf 'Add'
Klickt hier auf Edit und stellt die Konfiguration wie abgebildet ein. Achtet, das die Einstellung auf 'Enabled' gesetzt wird. Speichert die einstellung auf der Seite und nach dem Speichern nochmal auf der vorherigen Seite. Fertig
Startet nun einmal den Router und danach euren Hotspot neu.
Bei Änderungen an den Netzwerkeinstellungen sollte unbedindt auch der Hotspot neu gestartet werden, da die Änderungen ansonsten nicht geladen werden.
Bei Änderungen an den Netzwerkeinstellungen sollte unbedindt auch der Hotspot neu gestartet werden, da die Änderungen ansonsten nicht geladen werden.
Nun könnt ihr mit einem Portchecker prüfen, ob die Kommunikation steht und der Port 44158 erreichbar ist. Besucht dazu https://portchecker.co/ und gebt eure Linode IP + Port 44158 ein.
Nach dem Hardware Neustart kann es 1-2 Minuten dauern, bis der Tunnel und die Verbindung da ist.
Nach dem Hardware Neustart kann es 1-2 Minuten dauern, bis der Tunnel und die Verbindung da ist.
Ihr könnt die Ein- und Ausgehende Kommunikation auch auf dem VPS prüfen, dazu installieren wir das Tool TCPDUMP
apt-get install tcpdump
und starten das Programm mit
tcpdump -i tun0 -n
Wenn die Kommunikation über den Tunnel läuft, sollte hier im Sekundentaket Pakete zu sehen sein. Der 'Relayed' Status sollte sich dann nach kurzer Zeit in Luft auflösen. Puh!
Herzlichen Glückwunsch - Du das es geschafft - So schwer war`s nicht, oder 😋
Wenn euch meine Anleitung weiter geholfen hat und ihr das Böse 'Relayed' besiegt habt, würde ich mich über eine Kaffeespende freuen ☕💱
🔄HNT Wallet: 135w9bKftKVj4xc4xBKa2WJjm7mNuYXGNho9YLKG9JBgz1Si9E7
Update 13.11.2021
Die Einrichtung anderer Routertypen ist im Grunde gleich zu der Einrichtung des RUT240. Die Menüpunkte sind vielleicht anders benannt und angeordnet - das 'tun' ist aber überall gleich:
1. Dem Miner eine feste IP zuweisen (DHCP)
2. Für den Miner mit der festen IP ein Port Forwarding erstellen (Firewall / Freigabe)
3. OpenVPN per Zertifikatdatei einrichten (Router muss OpenVPN unterstützen)
Feuer frei! 💥
Daher werde ich keine weiteren (ausführlichen) Anleitungen zu anderen Routern erstellen, die Punkte lassen sich relativ zügig ergooglen. Bei Fragen dazu könnt ihr mich aber gerne kontaktieren 👋
💲 4. Erweiterungen
💢OpenVPN Client immer die gleiche IP am VPS / VPN Server zuweisen
Damit das Routing nicht durcheinander kommt, ist es sinnvoll, dem VPN Client (im Fall meiner Anleitung dem RUT240) eine Feste IP zuzuweisen.
Damit das Routing nicht durcheinander kommt, ist es sinnvoll, dem VPN Client (im Fall meiner Anleitung dem RUT240) eine Feste IP zuzuweisen.
Dazu geht Ihr wie folgt vor:
Verbindet euch zu eurem VPS per WinSCP/FTP Tool und legt unter /etc/OpenVPN einen neuen Ordner mit dem Namen 'CCD' an.
Im Ordner CCD wiederrum legt ihr ein neuen File OHNE Dateiendung an, Name des File = Name des Clientzertifikats, das ihr oben unter Punkt 2 erstellt habt. In meinem Fall war das 'Helium-How-To-VPN'.
In den folgenden Screens ist der Name unterschiedlich, da es sich um einen anderen Server handelt.
In den folgenden Screens ist der Name unterschiedlich, da es sich um einen anderen Server handelt.
Nun öffnet ihr das File und folgt folgenden Inhalt ein und speichert das ganze:
# Feste IP für den Client (Client-IP Subnet)
ifconfig-push 10.8.0.2 255.255.255.0
ifconfig-push 10.8.0.2 255.255.255.0
Nun öffnet ihr euer server.conf File unter /etc/OpenVPN und fügt folgendes am Ende ein:
# Verzeichnis für die Client-Configs
client-config-dir ccd
client-config-dir ccd
Das war`s - nach einem Neustart des VPN Servers oder des VPS ist die Einstellung aktiv und euer Clientrouter bekommt immer die IP 10.8.0.2 zugewiesen. Weitere Router können so per neuem Zertifikat und CCD Datei klar definiert werden. Weitere Infos dazu im nächsten Abschnitt 👇
💢 Fernzugriff auf den Router und Miner
Ein Wichtiger Punkt, aus der Ferne sollte man Zugriff auf den Router und den Miner haben. Bei Routern von Teltonika (z.B. RUT240) ist dies gut mit dem RMS Service gelöst, ich wollte aber noch einen 'echten' Zugriff auf meine Miner.
Die folgenden Schritte bauen auf die vorherigen auf und ergänzen diese.
Als erstes erstellen wir für unseren neuen Client, von dem wir uns aus verbinden möchten, ein neues OpenVPN Zertifikat. Der Ablauf ist gleich dem am Anfang beschriebenen Ablauf:
sudo ./debian10-vpn.sh
Hier wählt ihr Punkt 1 für einen neuen User (Zertifikat)
und durchlauft die erstellung wie am Anfang des How Tos.
und durchlauft die erstellung wie am Anfang des How Tos.
Das erstelle Zertifikat liegt mit dem zuvor von euch vergebenen Namen unter /root/
Im meinen Fall 'richie241.ovpn'
Wir wechsen wieder zu /etc/OpenVPN/ccd/ und erstellen hier ein neues File OHNE Dateiendung mit dem Namen des neuen Zertifikates.
Inhalt des Files:
# Feste IP für den Client (Client-IP Subnet)
ifconfig-push 10.8.0.4 255.255.255.0
ifconfig-push 10.8.0.4 255.255.255.0
Somit haben wir festgelegt, das der neue Client immer die IP 10.8.0.4 erhällt.
In die CCD Datei eures Rourters, die wir im Schritt OpenVPN Client immer die gleiche IP am VPS / VPN Server zuweisen erstellt haben, fügt ihr folgende Ergänzung ein
# Internes Routing zum Heimnetz über diesen Client
iroute 192.168.1.0 255.255.255.0
iroute 192.168.1.0 255.255.255.0
Hier müsst ihr ggf. das Netz eures Routers (des Miners) eintragen. In meinem Fall der RUT240 mit dem Netz wie beschrieben. Einmal Speichern.
Nun passier ihr noch die server.conf an und erlaubt dem Client, das Netz des RUTs zu benutzen.
# Route zum Heimnetz auf dem Host-System des OpenVPN-Servers anlegen
route 192.168.1.0 255.255.255.0
# Route zum Heimnetz allen Clients mitteilen
push "route 192.168.1.0 255.255.255.0"
# DNS-Server den Clients mitteilen (IP RUT240)
push "dhcp-option DNS 192.168.1.1"
route 192.168.1.0 255.255.255.0
# Route zum Heimnetz allen Clients mitteilen
push "route 192.168.1.0 255.255.255.0"
# DNS-Server den Clients mitteilen (IP RUT240)
push "dhcp-option DNS 192.168.1.1"
Speichern und OpenVPN Dienst / VPS neu starten, damit die Änderungen aktiv sind.
Nachtrag 23.12.2021
Wichtig
Wird ein anderer Router (z.B. Mango) oder ein anderer IP Range genutzt, müssen die IPs aus dem obrigen Beispiel entsprechend angepasst weden.
Beispiel Default IP Mango: 192.168.8.1
Aus dem Eintrag 192.168.1.1 wird 192.168.8.1, aus 192.168.1.0 wird 192.168.8.0
Wird ein anderer Router (z.B. Mango) oder ein anderer IP Range genutzt, müssen die IPs aus dem obrigen Beispiel entsprechend angepasst weden.
Beispiel Default IP Mango: 192.168.8.1
Aus dem Eintrag 192.168.1.1 wird 192.168.8.1, aus 192.168.1.0 wird 192.168.8.0
Jetzt könnt ihr euch den OpenVPN Client auf euren Windows PC / Mac / Handy installieren und die neue Zertifikatdatei zur Konfiguration reinladen.
In meinem Bespiel nutze ich den Windows Client.
Sobald ihr euch verbunden habt, könnt ihr im Browser die IP der Miners oder des Routers eingeben und ihr Zugriff auf die Geräte.
That`s it 👍

































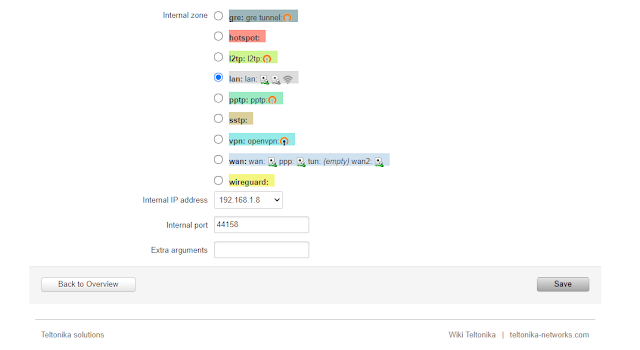





Dieser Kommentar wurde vom Autor entfernt.
AntwortenLöschenwie erstelle ich die SSH KEYS auf dem Strato Server ?
AntwortenLöschenbzw. wie und wo füge ich den ein ?
Oder könntest du noch einmal eine Anleitung per Putty bei Strato machen ?
AntwortenLöschenDer SSH Key muss nur für die Linode Webconsle erstellt werden. Wenn Du Putty nutzt, egal welcher host, wirst Du bei der ersten Verbindung aufgefordert das Zertifikat zu akzeptieren. Mehr musst Du nicht machen
Löschenach so ok gut zu wissen der Rest der Befehle hat geklappt, danke mal weiter probieren heute.
AntwortenLöschenkeine Ahnung was ich falsch mache der Port ist closed obwohl alles so steht wie es soll
AntwortenLöschenich hab das gleiche Problem mit Strato
LöschenIst der Hotspot angeschlossen? Welcher Router wird genutzt? Vermutlich wurde etwas vergessen, das Vorgehen ist vielfach im Einsatz und läuft 1A :) gerne könnt ihr mich per Discord kontaktieren... (@richie241)
LöschenAuch ich habe das gleiche Problem, das ich den Port nicht offen habe. Habe einen Strato-Server ohne weitere verwendung bisher und einen Mango, das die Fritzbox immer noch keine VPN-Funktion hat.
LöschenHabe allerdings kein Debian, sondern Ubuntu als OS. Aber das sollte sich ja ausgehen.
Habe den Fehler gefunden, wusste doch das es machbar ist. Hatte das Device eth0 falsch ersetzt und daher war die iptables inkorrekt.
LöschenIch habe eine Frage. Müssen Sie 10.8.0.2 auf Ihre eigene interne IP-Adresse des vps-Servers ändern?
AntwortenLöschen10.8.0.2 ist im Standard die IP des ersten Clients, kann aber auch geändert werden. Ich aktualisiere morgen den Post mit einigen Punkten. Darin wird es beschrieben.
LöschenEinfach WOW! Also auf jeden Fall einen riiiiesigen Dank!
AntwortenLöschenDie erste HNT geht an dich wenn meine Kapelle bald läuft!
Vielen Dank und gern geschehen :)
LöschenIch habe heute noch 2 Ergänzungen hinzugefügt, die für dich interessant sein könnten.
Hi! Besten Dank für die gute Anleitung. Ich habe es mit einem Strato Server und Ubuntu gemacht. War eigentlich alles gleich, lediglich der Name des Netzwerksinterfaces war anders: venet0. Für andere: Bei allen iptables Einstellungen das "eth0" durch "venet0" ersetzen. Ihr könnt auch mit dem Befehl "ifconfig" checken, wie Euer Netzwerkinterface heißt.
AntwortenLöschenDer Port ist jetzt offen und wird an den Hotspot weitergeleitet, allerdings ist der Status seit 3 Tagen immer noch auf "relayed". Wie lange muss ich denn warten, bis der Status weggehen sollte? Wirklich so lange?
Gibt es noch was zu beachten, wenn ich einen zweiten Hotspot an den VPS hängen will? Oder kann ich einfach das gleich VPN Profil nehmen und in meinem zweiten Router installieren?
Hallo Julian, vielen Dank. Das ist richtig, das Interface kann je nach Hostingprovider anders bekannt sein. Ich werde den Hinweis mit in das How To aufnehmen.
LöschenAktuell ist das Netzwerk seeeehr träge, bei einem Kumpel hat es 4 Tage gedauert, bis heute endlich das Status geändert war. Normalweise geht das schneller. Wenn der Portchecker sagt das der Port frei ist, ist alles gut.
Ich habe testweise 2 Miner laufen lassen, das klappt. Das Routing muss dann natürlich ergänzt werden - klar. Werde ich auch noch mit aufnehmen.
Super, danke dir!
LöschenIch habe noch eine zweite IP für den VPS beantragt. Ansonsten gehen ja alle Anfragen / Netzwerkpakete immer an beide Hotspots (wenn ich per iptables dann alles an beide VPN clients weiterleite)? Ich habe bedenken, dass die Hotspots dann durcheinanderkommen, wenn sie Anfragen bekommen, die gar nicht für sie gedacht sind ...?
Hallo an alle,
Löschenich habe es jetzt so gelöst, dass ich pro Miner eine IP hinterlege. IP Tables müssen dann natürlich angepasst werden:
iptables -t nat -S
-P PREROUTING ACCEPT
-P INPUT ACCEPT
-P OUTPUT ACCEPT
-P POSTROUTING ACCEPT
-A PREROUTING -d -p tcp -m tcp --dport 44158 -j DNAT --to-destination 10.8.0.2
-A PREROUTING -d -p tcp -m tcp --dport 44158 -j DNAT --to-destination 10.8.0.3
-A POSTROUTING -s 10.8.0.2/32 -o venet0 -j SNAT --to-source
-A POSTROUTING -s 10.8.0.3/32 -o venet0 -j SNAT --to-source
-A POSTROUTING -o venet0 -j MASQUERADE
Weitere IPs können dann entsprechend angelegt / vergeben werden.
Hallo Julian,
Löschenhast Du das in der Praxis laufen? Bei mir hat es nicht sauber funktioniert, würde es ggf noch mal testen ;-)
Japs, läuft gut. Bei dem anderen Post wurden die IPs rausgenommen .. vermutlich weil ich sie in spitze klammern geschrieben habe. Hier nochmal:
Löscheniptables -t nat -S
-P PREROUTING ACCEPT
-P INPUT ACCEPT
-P OUTPUT ACCEPT
-P POSTROUTING ACCEPT
-A PREROUTING -d $PUBLICIP1 -p tcp -m tcp --dport 44158 -j DNAT --to-destination 10.8.0.2
-A PREROUTING -d $PUBLICIP2 -p tcp -m tcp --dport 44158 -j DNAT --to-destination 10.8.0.3
-A POSTROUTING -s 10.8.0.2/32 -o venet0 -j SNAT --to-source $PUBLICIP1
-A POSTROUTING -s 10.8.0.3/32 -o venet0 -j SNAT --to-source $PUBLICIP2
-A POSTROUTING -o venet0 -j MASQUERADE
Hallo, ich habe eine FritzBOX 6890 LTE, leider bekomme ich das nicht hin die OpenVPN Config Datei zu importieren. Was mus ich dabei beachten ?
AntwortenLöschenSoweit ich weiss, funktioniert OpenVPN nicht an der FritzBox, da müsstest Du du einfach einen GL Mango dazwischen bauen, dann klappt es.
LöschenInfos zum FB Thema findest Du z.B. hier:
https://www.computerbild.de/artikel/cb-Tipps-Internet-FritzBox-OpenVPN-24113743.html
Das wird nicht klappen.
Löschen"However, the FRITZ!Box does not support methods such as OpenVPN or the IKEv2 protocol used by internet anonymization services."
https://en.avm.de/service/knowledge-base/dok/FRITZ-Box-6890-LTE/3342_Supported-VPN-providers/
Dann musst du nen Mango nutzen hinter der FB: https://www.amazon.de/GL-iNet-GL-MT300N-V2-Repeater-Performance-Compatible/dp/B073TSK26W/ref=sr_1_1?__mk_de_DE=%C3%85M%C3%85%C5%BD%C3%95%C3%91&keywords=gl+mango&qid=1637077174&sr=8-1
LöschenAlso wenn ich das richtig verstanden habe: Die Mango Box z.b. per Ethernet an nem freien LAN POrt der Fritz hängen und dann in der Mango die VPN Config Datei importieren ? Und den Miner dann mitttels Wlan an das Wlan Netzwerk der Mango ?
LöschenWenn das so funktioniert wäre es genial, da ich sonst überlegt hatte einen DSL Vertrag abzuschliessen, nur hier komen nur 1-2 MBit/s an, deswegen auch die Fritz Box LTE
Du hattest in der Anleitung geschrieben "siehe HowTo mit der Mango Box" - gibt es dazu bereits einen Link ?
LöschenIch hatte das mit in Punkt 4 reingeschrieben. Eine Anleitung braucht es nicht, die Schritte sind gleich: Miner eine Feste IP zuweisen ("static lease"), VPN File unter OpenVPN reinziehen (Haken bei "Zugriff auf Netzwerk" aktivieren), PortForwarding in der Firewall einstellen.
LöschenHallo, vielen Dank für die ausführliche Erklärung. Ich habe alles wie beschrieben gemacht und mit einem Mango VPN-Router verbunden. Es hat super funktioniert :) .
AntwortenLöschenDie letzten Schritte waren für mich sehr wichtig, da mein Miner nicht bei mir zu Hause steht. Aber ich habe einen zweiten Miner und werde mich über die weitere Aufnahme freuen.
Super, das freut mich :) die Mangos sind echt prima, für so eine Streichholzschachtel wirklich stark und für unsere Zwecke voll ausreichend.
LöschenHabe die Mango mittlerweile bestellt und erhalten, was richtig schnell funktioniert hat. Nach gestriger Einrichtung gemäss Anleitung ist der Port 44158 "open", der Status aber immer noch "relayed" was natürlich daran liegen mag, das Helium momentan probleme hat. Der Mango Router ist nicht über die Fritz Box erreichbar und umgekehrt aus dem Netz der Mango nicht die Fritz Box. Kann mir jemand sagen, welche IP ich wo eintragen muss. Habe laut der Anleitung gearbeitet, allerdings wohl die falschen Ips vergeben ? Oder muss ich noch an der Fritzbox selber irgendwelche Ports freigeben ?
AntwortenLöschenUnd mir ist aufgefallen, das mein Listen IP fehlschlägt (damaged) die Listen IP ist nicht meine Miner IP. Ein reboot hat nichts gebracht. Wie löse ich das ? Hilfe
LöschenForwardind Damage steht bei der Listen Ip Diagnose - Was kann ich nun tun ?
LöschenIch habe gestern den Punkt mit den IPs in der Anleitung ergänzt. Schau dir das mal an. Wenn es nicht geht, meld dich mal über Discord
LöschenTolle anleitung richie241
AntwortenLöschenHallo Julian, habe das bei mir mit dem zweiten Hotspot so gelöst.
damit an 1 IP Adresse mehrere Hotspots funktionieren
1er Hotspot ext port 44158 ==> intern port 44158
2ter Hotspot ext. port 44159 ==> interner port 44158
usw.
Allerdings kann ich dir nicht sagen was die Maximale anzahl an Hotspot ist.
Gruß
Hm ja, aber dann dürfte der Miner trotzdem relayed sein, oder? Wenn der externe Port nicht 44158 ist, meckert der doch?
LöschenEin Absoluter Traum! HNT an dich ist raus! Danke
AntwortenLöschenVielen Dank :-)
LöschenHallo, erstmal vielen vielen Dank!
AntwortenLöschenIch habe bei dieser Anletiung nur das Problem, dass der Helium Hotspot Online kommt, aber bei Helium API weiterhin Offline steht...und das geht auch nicht weg leider
Hallo, ist der Port offen? ggf muss der Miner erst mal Syncen. Wird dir der Port als offen angezeigt, ist das schon mal gut und der Weg funktioniert. Solltest Du Hilfe benötigen, melde dich gerne per Discord.
LöschenDieser Kommentar wurde vom Autor entfernt.
LöschenHi Richie,
AntwortenLöschenerstmal vielen Dank für das ausführliche & äußerst hilfreiche Tutorial!
Funktioniert einwandfrei <3
Nun aber meine Frage - habe mir jetzt auch erstmal den günstigesten Shared CPU Plan geholt und sehe nun aber ein data transfer limit von ca. 172GB/Monat ?
Habe leider auch nirgends eine Möglichkeit gefunden das Limit irgendwo aufzustocken?
Kann hier jemand evtl. seine Erfahrungen teilen bzgl. Data Transfer Limit?
Vielen Dank und einen guten Rutsch!
LG,
Beatbaron
Hi Beatbaron,
LöschenVielen Dank :)
Bei Linode sind es 1800GB/Monat, damit kommst Du mehr als hin. Man liegt ca. bei 40-60GB im Monat, Ab und an mal was mehr. Aber selbst bei 100GB wäre es kein Thema ;)
Top! Vielen Dank für die beruhigende Antwort ;-)
LöschenDir & deiner Community hier einen guten Rutsch in ein gesundes 2022!
LG,
Beatbaron
Moin Richie241!
AntwortenLöschenHab herzlichsten Dank für die detaillierte Zusammenfassung! Ich habe alles 1:1 gemacht wie Du es gesagt hast, nur mit Mango Routern! Hab hierzu jeweils 7x Linodes VPS bestellt. Nun stellt sich mir eine Frage, die erklärungsbedürftig ist: Im Dashboardportal von SenseCap gibt es noch keine wesentliche Statusänderung, so dass Relayed noch nicht verschwunden ist. Wie lange dauert es ungefähr? Die Ports sind geöffnet und ebenfalls mit dem Portchecker bestätigt - alles im grünen Bereich, jedoch (noch) nicht im Helium Explorer, App sowie im Dashboard.
Des Weiteren würden es mich interessieren, da ich zwei Hotspots an einem LTE-Router (unlimited Tarif) mit zwei Mango Routern dahinter betreibe, an denen die zwei Minern hängen, wie sehr sich das auf die Geschwindigkeit auswirkt? Ich werde das Gefühl nicht los, dass die Verbindung mit WLAN effizienter ist als mit LTE.
Viele Grüße und bleibe gesund!
Hallo Richie241!
AntwortenLöschenEin ergänzde Frage: seit der Schritt-für-Schritt Einrichtung ziehen die Router laut SenseCap M1 Cloud Dashboard keine IP-Adresse. Im Mangorouter ist alles korrekt hinterlegt. Woran liegt das?
Viele Grüße und danke!
V
Hallo Richie241,
AntwortenLöschenich habe deine Anleitung für den Cudy LT400 umgesetzt.
Leider erhalte ich folgende Fehlermeldung, wenn ich die Diagnose für den Cudy LT 400 (im Router Dashboard) durchführe: "DNS is abnormal"
Weißt du woran das liegen könnte und wie ich das Problem beheben kann?
Could you explain me how you configured Cudy LT400?
LöschenHey eine Frage. Ich bin ein relativer Technik-Noob, aber immer offen für Neues und auch bereit weiter zu lernen. Daher bin ich auch zu Helium gelangt. Ich habe soweit die Anleitung sehr gut verstanden. Nur frage ich mich, ob ich in den RU240 noch eine SIM-Karte stecken muss, oder ob der "Internetzugang" über den Linode bereits "abgefrühstückt" ist. Und falls nein, welchen Datentarif von welchem Anbieter würdet ihr empfehlen? Danke euch!
AntwortenLöschenHallo,
AntwortenLöschenhast du einen quick Tip oder eine Idee woran es liegen kann, dass der RUT nach einem IP Wechsel (24h Zwangstrennung) zwar wieder online ist, aber sich er VPN Tunnel nicht "automatisch" aufbaut?! Kann man da noch etwas einstellen? Alternativ müsste ich kurz vor den 24h einen kompletten Reboot machen, aber das ist doch sicher nicht im Sinne des Erfinders.
Danke vorab, viele Grüße, Alex
Super Anleitung, funktioniert super. da wäre ein kleines aber: ich betreibe den beschriebenen Router mit Congstar. Mir scheint es so als würde jetzt alles über OpenVpn laufen. das ist nicht optimal. kann man das ändern, so das nur der SenseCap darüber läuft? danke im Vorraus.
AntwortenLöschenNoch was neues. Mit der Software RUT2_R_00.07.02 geht das Internet über WLAN gar nicht mehr. Ich muss dann am Laptop eine VPN Verbindung zu Linode aufbauen damit es geht. Das Problem ist das hier noch WLAN Kameras drüber laufen. Es muss doch möglich sein sowas wie Splittunneling am RUT zu machen.
LöschenHi there,
AntwortenLöschenThank you so much for the post you do and also I like your post, are you looking for Buy Crypto Miners Online in the whole USA? We are providing Buy Cryptocurrency Miners, Buy Graphic Cards Online, Miners Distribution STI , innosilicon a10 pro , panther helium miner, bm k1 miner, bitmain antminer a10, bitmain antminer a10, kerlink helium miner, heltec helium miner, antminer s17 56th, buy bobcat miner 300, antminer z15, innosilicon a11 pro 8gb 2000mh, jasminer x4 1u, ibelink bm-k1, innosilicon a11, innosilicon a11 pro, kerlink helium, bitmain antminer k5, jasminer x4-c 1u, ibelink bm k1, in the world with the well price and our services are very fast.
Click here href=" https://minersdistributionsti.com/"> title=” Buy Cryptocurrency Miners | Cryptocurrency Miners | miners distributionsti”
MORE DETAILS......
Contact: +4915210787802
Email: Info@minersdistributionsti.com